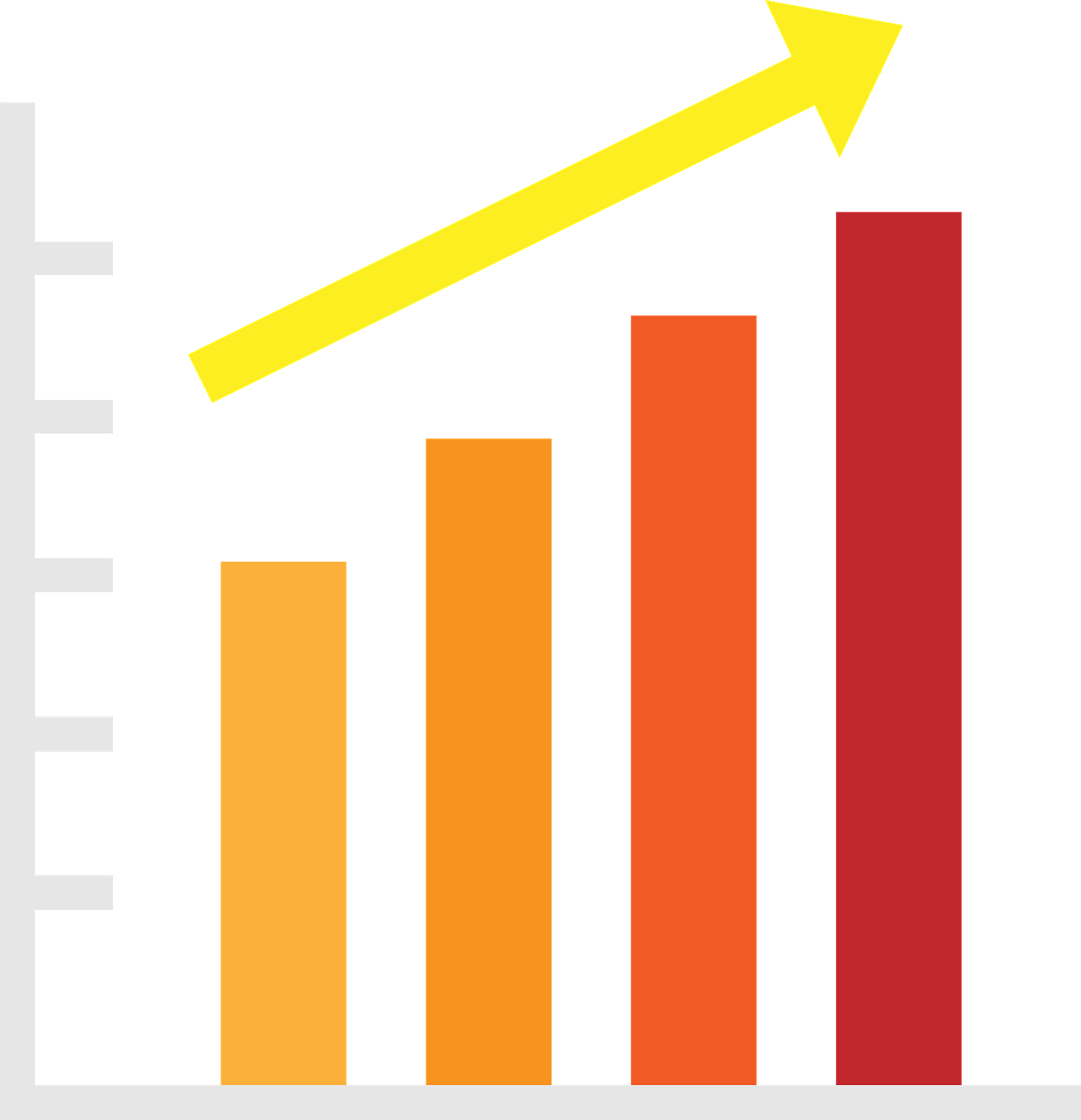A business network is the lifeblood of operations. It’s the digital artery that pumps data through your organization. It enables everything from email to critical applications and cloud services.
When problems sever that lifeline, the consequences can be catastrophic. Communication is cut off and productivity grinds to a halt. Additionally, it can leave your customers hanging and dry up revenue streams. This is the stark reality of network downtime.
When downtime happens, it’s important to identify the source as fast as possible. Understanding the issue can save you time, money, and countless headaches. Let’s get started on keeping your network up and running smoothly. Read on for six helpful tips to troubleshoot common business network issues.
1. Identify the Problem
Understanding the nature of the problem is the first step in troubleshooting. By gathering detailed information, you can narrow down potential causes.
Determine the Scope
First, determine the scope of the problem. Is it affecting a single user, a group of users, or the entire network? This helps you zero in on the cause, and potential solutions.
For instance, if only one user has issues, it might be a device problem. If the entire network is down, it’s likely a more significant issue.
Ask Questions
Ask users specific questions about the problem. When did it start? What were they doing when it happened? Have they tried any solutions? Gathering detailed information helps pinpoint the cause.
Check Error Messages
Look for error messages or alerts. These can provide clues about the nature of the issue. Document these messages for future reference.
2. Inspect Physical Connections
Physical connections are often overlooked. But they can be a common cause of network issues. Check cables, ports, and power sources. This can help you quickly rule out or identify simple problems.
Check Cables and Ports
Inspect all cables and ports. Ensure that cables are securely connected and undamaged. A loose or damaged cable can cause connectivity issues. Test cables with another device to confirm they work correctly.
Verify Power Sources
Ensure all networking equipment has power. Check power cables and adapters. Sometimes, a simple power issue can cause network problems. Reset power sources if necessary.
Inspect Network Devices
Examine routers, switches, and modems. Ensure they are functioning correctly, and all lights show normal operation. Restart these devices to see if it resolves the issue. Sometimes, a reboot can clear temporary glitches.
3. Test Network Connectivity
Testing network connectivity helps identify where the connection fails. As well as whether the issue is device-specific or network-wide. Using simple tools and tests can provide valuable insights into the problem.
Use Ping and Traceroute
Use ping and traceroute commands to test network connectivity. These tools help identify where the connection fails. For example, if ping works locally but not remotely, the issue might be external.
Test Different Devices
Test the network with different devices. This helps determine if the issue is device-specific or network-wide. Does one device connect successfully while another doesn’t? Then the problem might be with the device, not the network.
Check Wi-Fi Signal Strength
If using Wi-Fi, check the signal strength. Weak signals can cause connectivity issues. Move closer to the router or access point and see if the connection improves. Consider using Wi-Fi analyzers to identify signal strength and interference.
4. Analyze Network Configuration
Network configuration issues can often cause connectivity problems. Check IP settings, DNS settings, and configurations on routers and switches. This can help you identify and resolve misconfigurations. Some of these are a bit technical. They might need the help of an IT services partner.
Check IP Settings
Verify IP settings on affected devices. Ensure devices have the correct IP addresses, subnet masks, and gateways. Incorrect settings can prevent devices from connecting to the network.
Review DNS Settings
Check DNS settings. Incorrect DNS settings can cause problems with accessing websites and services. Use reliable DNS servers and ensure settings are correctly configured.
Inspect Router and Switch Configurations
Review configurations on routers and switches. Ensure there are no incorrect settings or misconfigurations. Check for any changes that might have caused the issue.
5. Monitor Network Performance
Monitoring network performance helps identify ongoing issues and potential bottlenecks. There are many tools you can use for this purpose. They also help pre-warn you of network issues.
Use Network Monitoring Tools
Use network monitoring tools to track performance. These tools provide insights into network traffic, bandwidth usage, and potential issues. They help identify trends and pinpoint problem areas.
Check for Bottlenecks
Identify any network bottlenecks. High traffic or heavy usage can slow down the network. Consider upgrading bandwidth or optimizing traffic flow to ease congestion.
Look for Interference
For wireless networks, look for interference sources. Other electronic devices, walls, and even microwaves can interfere with Wi-Fi signals. Use different channels or frequencies to reduce interference.
6. Ensure Security and Updates
Keeping your network secure and up to date is crucial for smooth operation. Regular updates and security checks can prevent many common issues.
Update Firmware and Software
Ensure all networking equipment has the latest firmware and software updates. Updates often include bug fixes and performance improvements. Regular updates help maintain a stable and secure network.
Scan for Malware
Run malware scans on all devices. Malware can cause various network issues, including slow performance and connectivity problems. Use reputable antivirus software and keep it updated.
Review Security Settings
Check security settings on routers and firewalls. Ensure proper configurations and that no unauthorized changes have occurred. Strong security settings help protect the network from external threats.
Need Help Optimizing Your Business Network?
A reliable network is essential for business operations. Avoid costly downtime issues by working with our team to keep your network in top shape. We can put in place monitoring and other best practices. We’ll ensure your network runs smoothly and fully supports all your needs.
Contact us today to schedule a chat about improving your connectivity.
—
This Article has been Republished with Permission from The Technology Press.